Bismillahirrahmanirrahim.
Tulisan ini tidak lain ingin memaparkan bagaimana membuat aplikasi GUI dasar dengan mudah menggunakan Qt Creator. Aplikasinya sederhana, hanya menunjukkan fungsi dasar tombol dan label (untuk gambar). Jika tombol pertama diklik, maka gambar A muncul. Jika tombol kedua diklik, maka gambar B muncul. Hanya itu saja sudah cukup untuk memahami cara pakai 2 dasar terpenting memrogram dengan Qt Creator yakni signal dan slot. Tutorial ini dibuat di Linux dan aplikasinya untuk Linux.
SATU :: Menyiapkan Proyek
1. Buka Qt Creator dan buat proyek baru. Pilih Qt Widget Project > Qt GUI Application. Selalu pilih ini untuk proyek yang akan datang.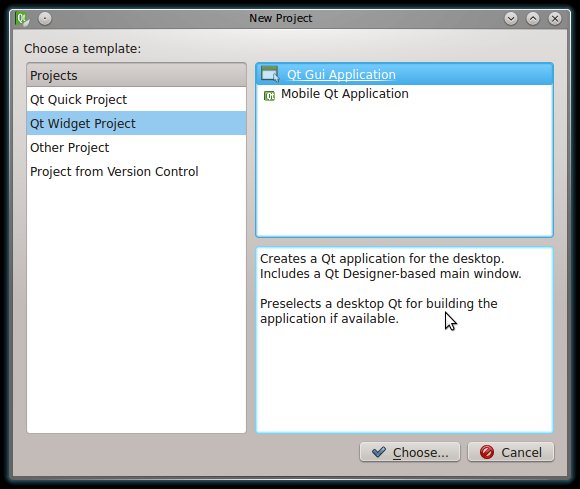
2. Beri nama Double karena kita hanya akan membuat program dengan 2 tombol. Selanjutnya Next.
3. Next terus sampai pada bagian Class Information, berikan nama Double pada Main Class maka semuanya akan mengikuti secara otomatis.
4. Finish, maka tampilan Qt Creator Anda akan seperti ini.
5. Perhatikan, dalam proyek ini Anda 5 berkas penting secara otomatis:
- Double.pro (berkas proyek Qt Creator yang bisa dipakai di OS mana pun)
- double.cpp (berkas kode inti tempat signal dan slot dituliskan)
- double.h (berkas header)
- double.ui (berkas GUI)
- main.cpp (berkas berisi fungsi yang selalu ada dalam semua program C/C++ yakni main())
Selalu seperti ini jika Anda membuat proyek GUI baru.
DUA :: Sedikit Pengaturan Qt Creator
Klik pada ikon Filter Tree > Simplify Tree. Maka kerumitan folder yang tadinya begini:
menjadi sederhana begini:
TIGA :: Membuat Aplikasi
1. Buka double.ui ini adalah berkas XML yang mengatur GUI. Kalau diklik, maka GUI Builder milik Qt Creator akan langsung muncul. Di sini letak enaknya memrogram dengan Qt Creator. Bisa drag and drop dan jadi GUI langsung seperti di Microsoft Visual Basic. Cari elemen GUI bernama Push Button. Tempelkan dua biji. Di bawahnya, tempelkan Label. Jadinya seperti ini.
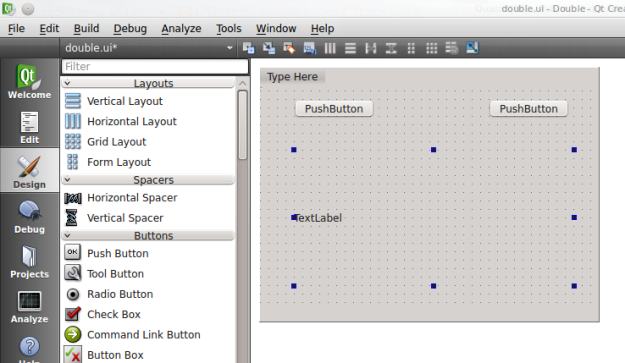
2. Buang teks asli dari Label sehingga kosong. Lalu ganti teks Push Button dengan SATU dan DUA. Lihat ini. Pastikan Label masih terpilih.
3. Berikan nama objek untuk Label ini pada Property Panel di samping kanan. Di situ, di bagian atas sendiri ada QObject, di bawahnya pas ada objectName. Pas di situ, ganti tulisan label dengan Gambar. Ingat-ingat nama objek ini.
4. Sekarang ganti juga nama objek dari tombol SATU dan DUA menjadi SATU dan DUA.
5. Sekarang klik kanan tombol SATU > Go To Slot. Di sinilah Anda akan berjumpa 2 inti Qt Creator, signal dan slot. Lihat jendela yang muncul. Yang ada di situ semuanya adalah signal. Apa itu signal? Anggap saja sekarang, signal = nama fungsi ketika terjadi sesuatu pada tombol SATU. Kebetulan yang harus kita pilih adalah signal bernama clicked(). Anda tidak usah perhatikan kolom sebelah kanan. Tekan OK saja.
5. Hasil dari signal terpilih adalah slot, yakni satu fungsi baru yang kosong pada berkas double.cpp. Perhatikan, Anda sedang menyunting double.cpp. Dan perhatikan pula, nama objek SATU menjadi nama fungsinya. Apa sih, yang sedang kita kerjakan ini? Intinya, kita membuat jalan (signal) bagi tombol SATU, agar jika diklik (clicked), dia mengganti isi (slot) dari objek Gambar. Anda hanya akan fokus pada fungsi kosong ini.
6. Karena akan butuh dua buah berkas gambar (JPG/PNG), maka kita impor gambar dulu sebelum menuliskan kodenya ke dalam slot void Double::on_SATU_Clicked() yang baru jadi. Ini caranya mengimpor gambar. Klik kanan proyek kita > Add New > Qt > Qt Resource File. Ini akan membuat sebuah berkas baru berformat .qrc dalam proyek kita. Beri nama citra (karena tadi sudah ada nama Gambar), dan alamat foldernya sudah biarkan saja default pada proyek kita.
7. Tampilan Qt Creator Anda akan seperti demikian. Ini sebenarnya Qt Creator sedang menyunting isi dari citra.qrc yang baru saja dibuat.
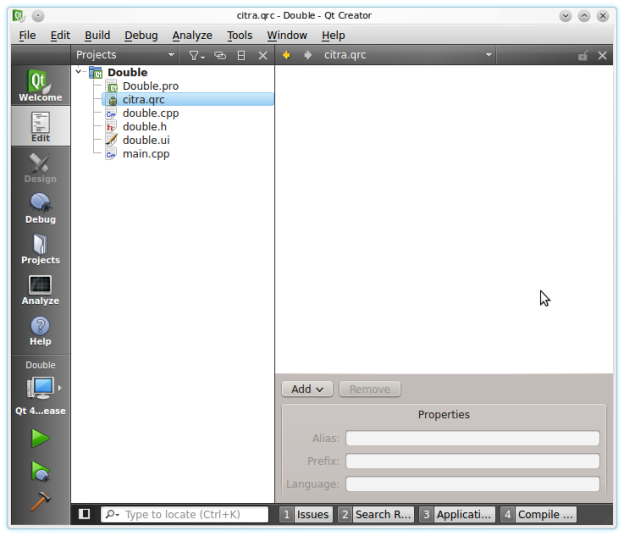 8. Klik Add > Add Prefix. Pasti hasilnya /new/prefix1. Sekarang Klik Add > Add Files. Pilih gambar apa saja dari sistem Anda. Kalau ada peringatan, oke-oke saja. Yang penting nanti harus ada 2 gambar seperti ini. Ingat nama berkas gambarnya.
8. Klik Add > Add Prefix. Pasti hasilnya /new/prefix1. Sekarang Klik Add > Add Files. Pilih gambar apa saja dari sistem Anda. Kalau ada peringatan, oke-oke saja. Yang penting nanti harus ada 2 gambar seperti ini. Ingat nama berkas gambarnya.
9. Kembali ke double.cpp. Isikan kode C++ berikut pada slot yang sudah dibuat.
QImage bingkai;
bingkai.load(":/new/prefix/desktopfungsional-3a.jpg");
ui->Gambar->setPixmap(QPixmap::fromImage(bingkai));
PENTING! Ubah nama berkas gambar Anda sesuai berkasnya. Misalnya satu.png, maka ganti desktopfungsional-3a.jpg dengan satu.png. Saya hanya memberi contoh global.
10. Lakukan hal yang sama dari poin 5 agar tombol DUA juga memiliki fungsi untuk memanggil gambar pada Label. Pokoknya bedakan gambar untuk SATU dengan yang untuk DUA.
11. Jika sudah, maka keseluruhan kode double.cpp Anda akan menjadi seperti ini.
12. Sudah cukup. Sekarang klik tombol segitiga hijau (Run | Ctrl+R). Program Anda akan berjalan. Dia pasti bisa ganti gambar setiap klik tombol. Sampai sini, program Anda sudah berhasil. Selamat, aplikasi pertama Anda baru saja tercipta!
EMPAT :: Publikasi
Anda ingin agar aplikasi buatan Anda ini digunakan orang lain? Mudah. Lakukan saja Build maka sebuah eksekutabel (mirip EXE) akan tercipta dan ini bisa Anda jalankan di Linux lainnya. Klik saja tombol palu (Ctrl+B). Maka pada folder QtProject kita, akan muncul folder baru bernama Double-build-desktop-Qt_4_8_1_in_PATH__System__Release. Dalam Ubuntu saya, folder ini berada di /home/master/Publik/QtProject. Ya, berdampingan dengan folder Double dan bukan di dalam Double. Buka folder ini dan Anda pasti temukan satu berkas bernama Double. Coba jalankan. Pasti aplikasi Anda muncul. Pindahkan saja berkas Double ini ke Ubuntu teman Anda dan jalankan. Berkas lainnya abaikan saja. Selamat, Anda telah berhasil membuat aplikasi selayaknya aplikasi buatan para programer!
PERINGATAN
Saya menduga build yang dilakukan Qt Creator pada kondisi default-nya adalah dynamic linking yang artinya aplikasi buatan Anda ini tidak mandiri di komputer orang lain. Dia tidak bisa sendirian sebagaimana EXE di Windows sehingga butuh suatu pustaka tambahan yang mesti diinstal duluan di komputer lain sebelum dia dijalankan. Pustaka itu adalah Qt. Ini sebabnya aplikasi buatan kita ini bisa berjalan mulus di sesama Ubuntu (karena Ubuntu prainstal sudah ada Qt-nya). Lakukan perintah ldd Double untuk mengetahui apa saja pustaka yang diperlukan oleh aplikasi Anda ini. Puaskan rasa ingin tahu Anda.
Penutup
Saya butuh fokus. Ketika menulis ini, sungguh rasanya saya bebas dari distraksi yang lama mengekang saya untuk menulis soal Qt. Alhamdulillah. Saya harap ini cocok untuk membuka pintu Anda memrogram Qt atau membuat aplikasi GUI di Linux. Semoga ini bermanfaat.
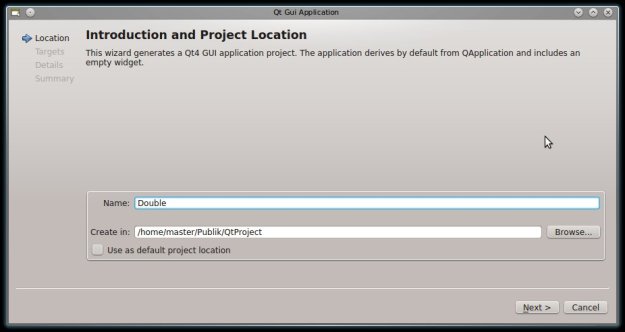
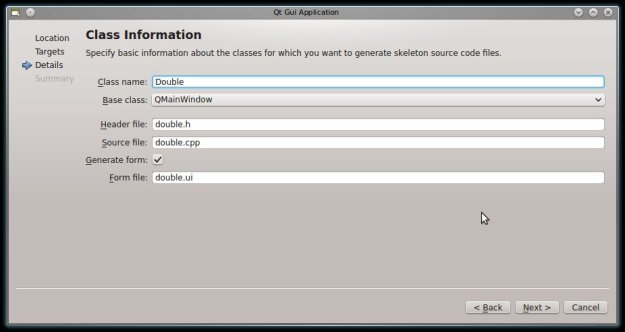
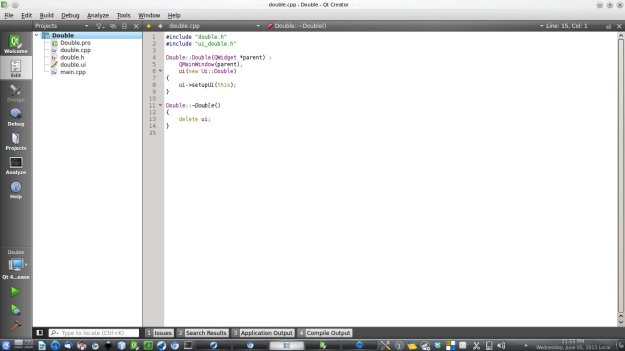
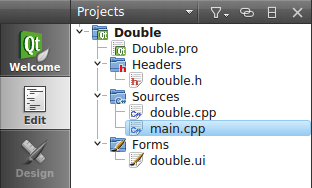
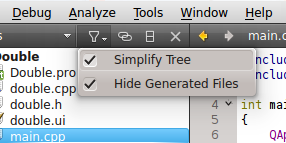
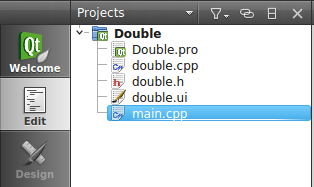
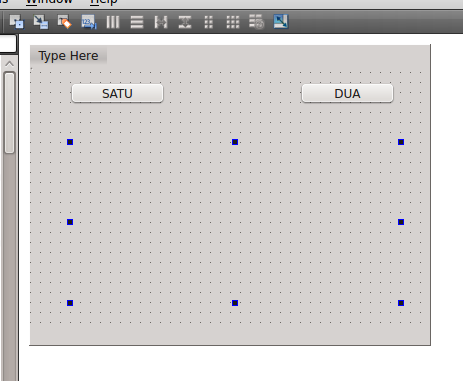
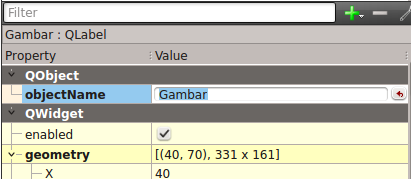
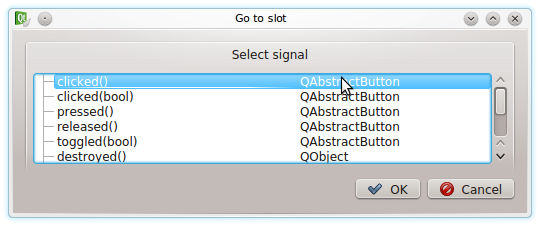
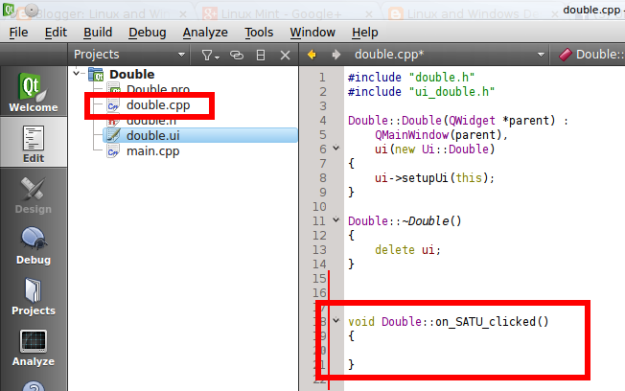
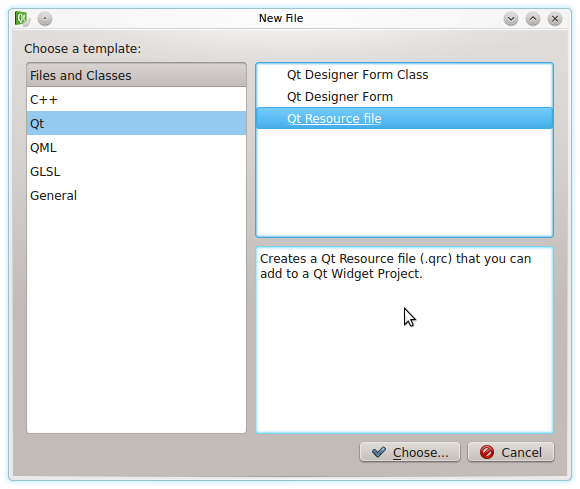
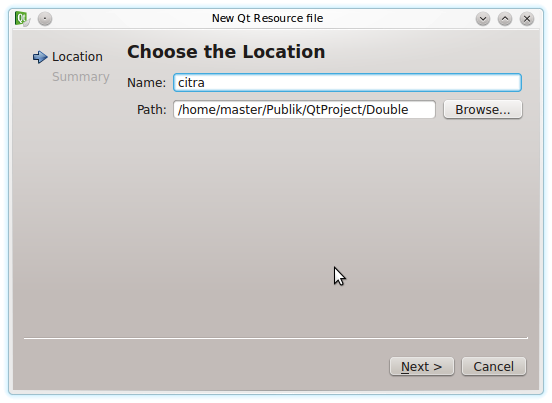
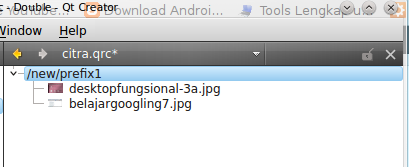
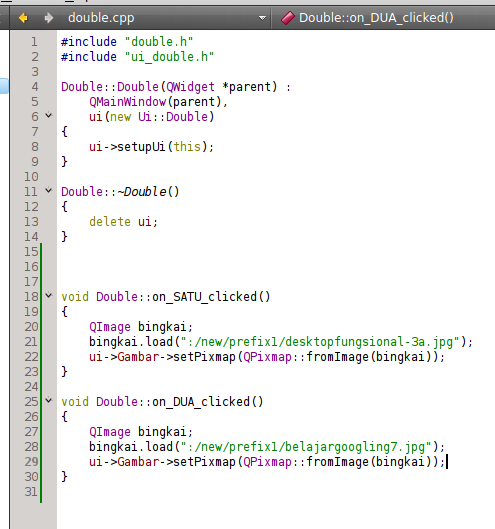
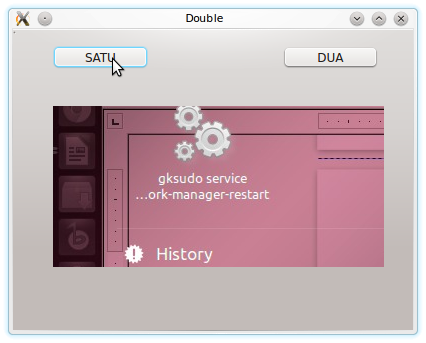
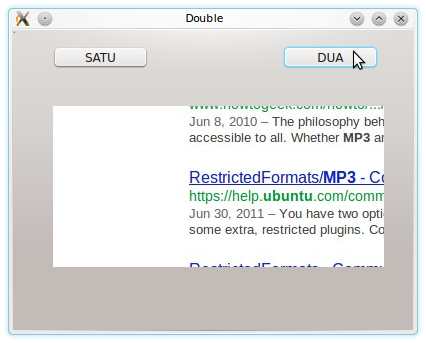
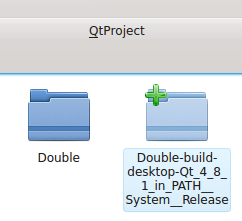
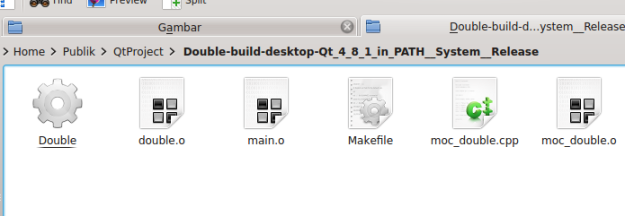
tinggal diimplementasikan didesktop razor-qt
Iya, Akhii. Insya Allah mudah sekali kalau sesama Qt.
السلام عليكم ورحمة الله وبركاته
Mantap.
Sebelum melirik Netbeans, sebetulnya saya sudah menginstal QTCreator ini setahun yang lalu di Babily Badr. Saya terkesan dengan QT, terutama KDE dan aplikasi lain yang dibuat dengan QT. Tapi, karena tidak faham dari mana memulai dan tidak faham pemrograman, maka saya cuma belajar membuat GUI saja (nempel-nempel button dll.) tanpa fungsi. Mengikuti video tutorial dari Youtube.
Akhirnya, mencoba Netbeans dan ternyata lebih mudah. Jika tutorial ini dilanjut sampai menghasilkan otodidak tentu akan lebih bermanfaat. Semoga.
Wa’alaikumussalam warahmatullahi wabarakatuh.
Iya, Akhii. Memang Netbeans sangat enak dipakai membuat aplikasi. Dan JAR sangat portabel. Kekurangannya di sisi ana adalah berat. Nah, kekurangan si Qt ini adalah ana belum bisa membuatnya statically linked.
Iya, Akhii. Ini memang langkah menuju Otodidak dalam Qt. Terima kasih banyak. Akan tetapi, ana belum tentu sanggup menyelesaikan semuanya.
Jazakumullahu khairan.
:) nice post mas ….
pernah sih nyoba buat aplikasi GUI menggunakan QT :) tapi
belum smpai ketahapan build aplikasinya :)
Tidak mengapa, Kang. Ada kemungkinan akang tidak cocok dengan Qt Framework beserta IDE-nya. Mungkin akang lebih pas dengan Python+Glade atau yang lain.
Memang harus sabar untuk belajar.
:) hehehe setju mas …
izin posting artikelnya ya di Group KSL.UNG
Silakan, Kang. Terima kasih.
iya mas sudah saya share ke teman-teman di FORUM
Terima kasih.
Ternyata asik juga tinggal dragdrop.
Iya, Kang. Bukan hanya asyik, akan tetapi ternyata sangat bermanfaat. Sekadar informasi, di luar negeri ketika saya bertanya mengenai Java SWING, ada orang mengatakan bahwa yang dihasilkan oleh Matisse hanya sampah. Ternyata tidak demikian realitas yang saya temukan. Alhamdulillah.
ternyata gitu ya, kelihatan simple bagi pemula gak memusingkan pemograman
Kesan itu yang saya ingin berikan kepada para pembaca, Kang. Tentunya pada diri saya juga. Ya alhamdulillah.
Alhamdulillah, keren banget tutorialnya nih..btw brati qt+python bisa donk yah? <<-pertanyaan nubie.
JazaakaLLAH khayr atas artikelnya
Sepertinya tidak, Kang. Ini buktinya:
http://askubuntu.com/questions/264037/how-to-use-qt-creator-with-python
kalau akang ingin Qt Creator-nya. Namun secara umum, akang bisa lihat ini:
http://pyqt.sourceforge.net/Docs/PyQt4/designer.html
Maaf ya kang, saya tidak tahu apa-apa soal Python. Ini saya masih baru kena pemrograman.
Tulisan ini menanti untuk disempurnakan dari hari ke hari, Kang. Waiyyakum wa barakallahu fiik.
keren keren gan ijin kopas ya…
Kalau kopi past begitu saja, saya tidak mengizinkannya. Kalau ditulis ulang dalam bahasa akang sendiri, dan skinsot semuanya milik akang sendiri, maka saya izinkan. Saya membuat ini dengan tujuan Anda sekalian menjadi kreatif, bukan hanya ambil dai posting saya.
Terima kasih banyak.
Wah.. Error.. :/
Bisa akang sebutkan bagian mananya yang error? Saya menulis ini berdasarkan program yang saya buat dan saya jalankan dari Qt Creator. Ini tutorial on the fly, Kang. Harusnya bisa.
wah, baru nemu postingan yang ini :)
newbie benar2 mumet ini…
Tulisan ini dibuat khusus untuk newbie karena saya sendiri baru bisa menggunakan Qt Creator dan saya mencoba susunkan yang paling mudah.
Kalau masih susah, tugas saya adalah membuatnya lebih mudah lagi.
bisa dipahami buat nubi kok,
akhirnya saya bisa kasih ikon buat project saya (y)
syukron :)
Alhamdulillah. Itulah yang saya inginkan.
Keren nih QtCreator perlu segera dicoba, makasih penjelasannya…
Silakan. Terima kasih kembali.
ini yang saya cari ketemu juga, ijin belajar kang
Saya ingin tahu hasilnya berhasil atau tidak, Kang. Bisa jadi ada galat yang tidak diduga.
Ping balik: Pemrograman Qt 16 – QGraphicsScene dan QGraphicsView untuk Menayangkan Gambar | Ade Malsasa Akbar
Ping balik: Pemrograman Qt 17 – Pan, Scroll, Zoom, Flip, dan Rotate untuk QGraphicsView | Ade Malsasa Akbar
Ping balik: KNotes Ingat Aku Per 17 Maret 2015 | RESTAVA